drilln 利用方法
drilln 目次画面
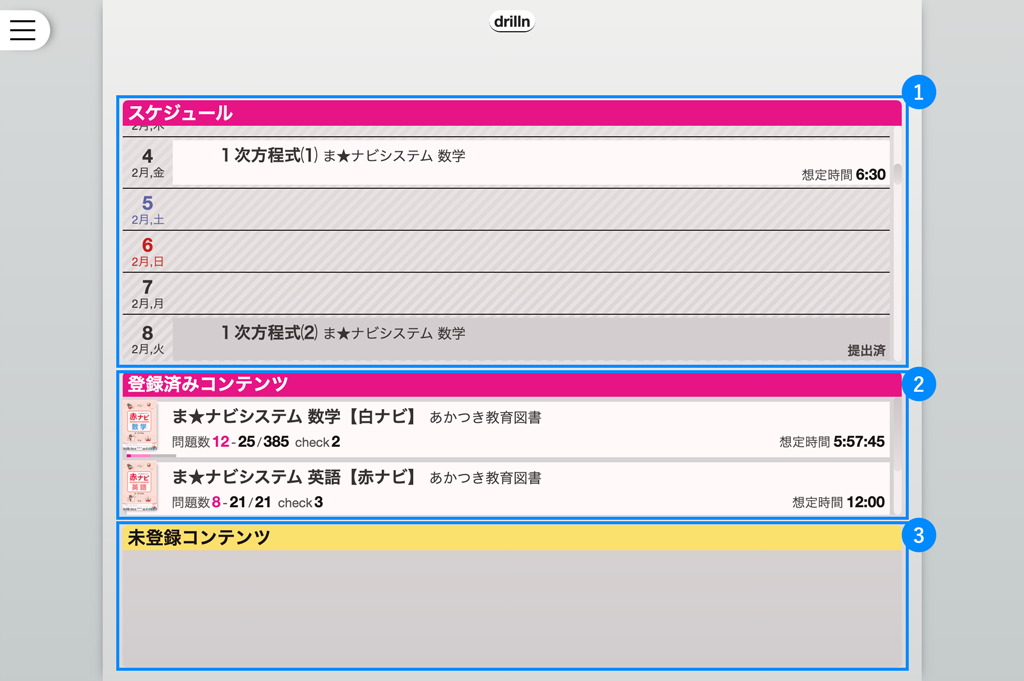
-
1スケジュール
学校(管理者)からコンテンツのスケジュールが提示されている場合に該当の日付にコンテンツが表示されます。クリックすると学習が開始されます。
-
2登録済みコンテンツ
登録されたコンテンツが表示されます。クリックすると各コンテンツの目次が表示されます。
-
3未登録登コンテンツ
まだ登録されいないコンテンツが表示されます。クリックすると各コンテンツの購入画面が表示されます。
コンテンツ 目次画面
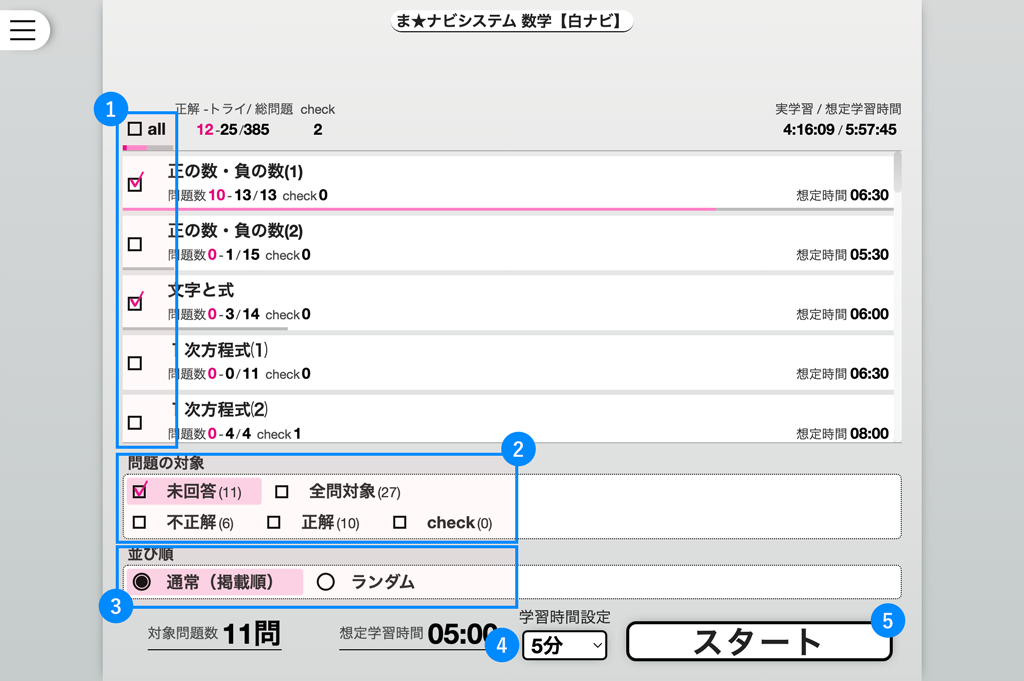
-
1教材選択
学習する教材を選択します。複数の教材やすべての教材を選択することもできます。
-
2問題の対象を選択
問題の対象を選択します。未回答の問題や不正解の問題など問題を対象を選んで学習することができます。
-
3並び順を選択
問題が表示される順序を選択します。
-
4学習時間設定
学習をする目安の時間を設定できます。終わらなくても延長することができます。
-
5スタート
選択した教材の学習ができます。対象が無い場合はクリックできません。クリックすると学習が開始されます。
問題画面

-
1問題文表示
問題文が表示されます。
-
2詳細ボタン
クリックすると例題、図、長文などが表示されます。
-
3時間/問題数表示
経過時間と対象の問題数、解答数、正解数が表示されます。
-
4解答
入力方式、選択肢、複数選択、自己採点などで解答します。
-
5正解表示
正解が表示されます。
-
6解説表示
クリックすると解説が表示されます。解説が無い問題についてはボタンが表示されません。
-
7チェック設定
あとで確かめたい問題はチェック設定ができます。クリックするとチェックの設定/解除ができます。
-
8次へ
クリックすると次の問題に進みます。
問題画面・終了(全問題解答)
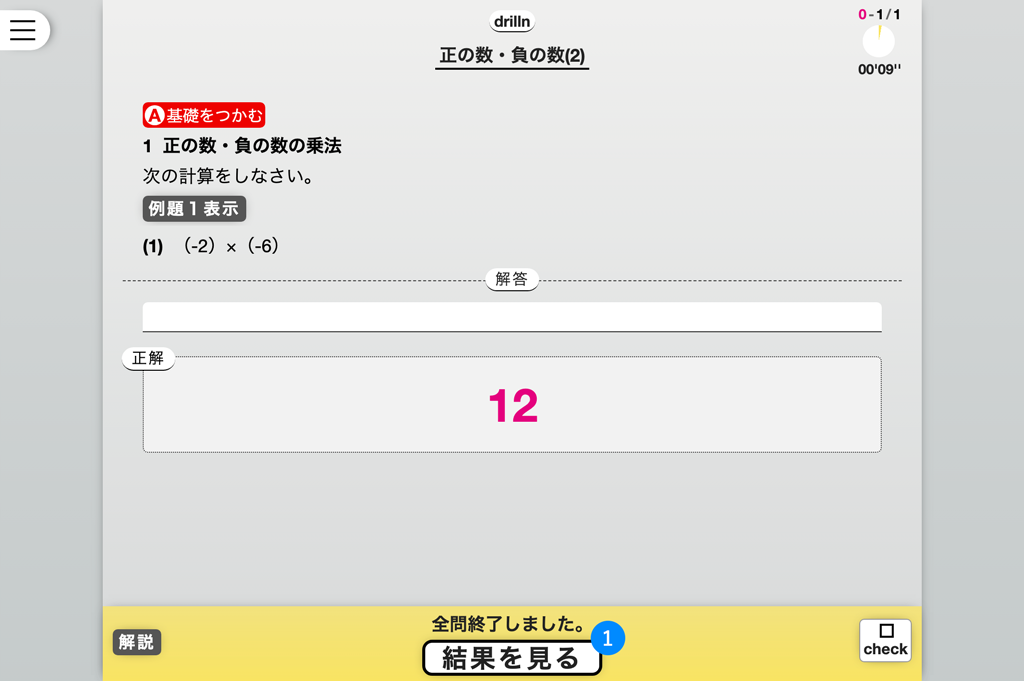
-
1結果を見る
全問を時間内に終了した時点でボタンが表示されます。クリックすると結果を見ることができます。
問題画面・終了(設定時間終了)
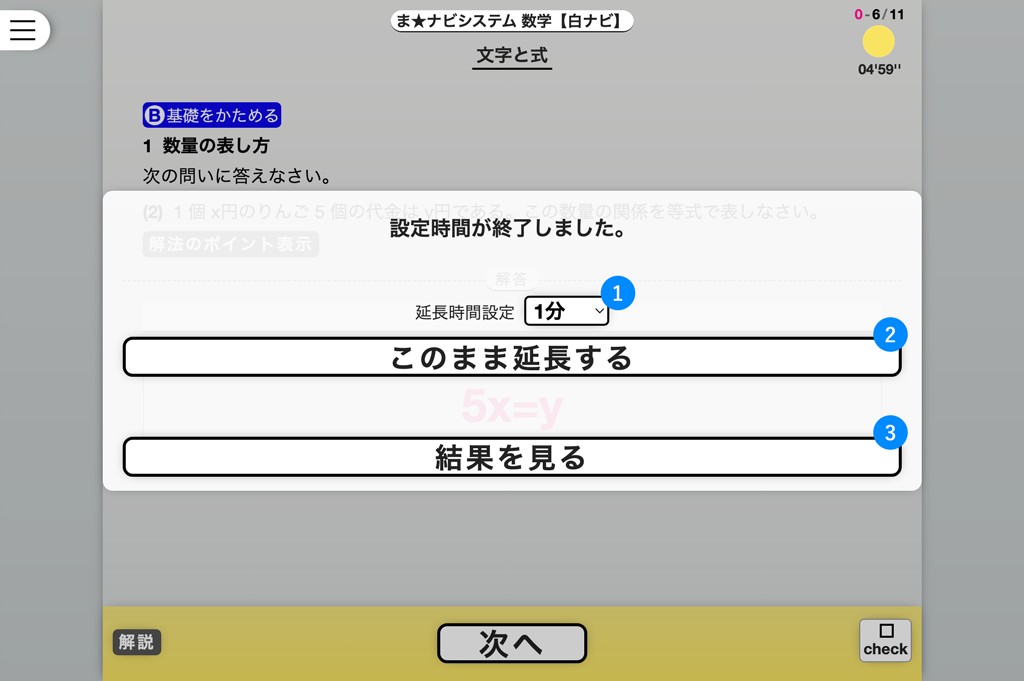
-
1延長時間設定
延長する時間を設定できます。
-
2延長する
クリックすると設定した時間、学習を継続することができます。
-
3結果を見る
学習を終了して結果を見ることができます。クリックすると結果が表示されます。
結果画面
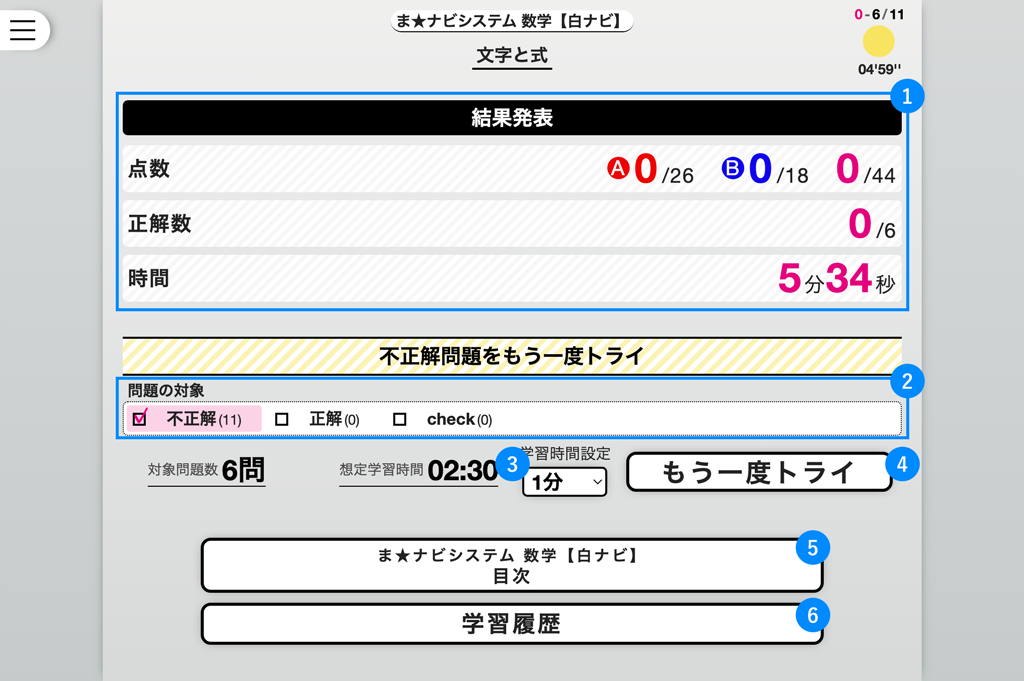
-
1結果表示
学習の結果を表示します。点数、正解数、学習時間が表示されます。
-
2不正解問題をもう一度トライ・対象問題設定
不正解問題をもう一度トライすることができます。正解問題やチェックした問題も選択できます。
-
3学習時間設定
学習をする目安の時間を設定できます。
-
4もう一度トライ
クリックすると対象の学習が開始されます。
-
5コンテンツの目次
クリックするとコンテンツの目次に戻ります。
-
6学習履歴
クリックするとコンテンツの学習履歴が表示されます。
学習履歴画面
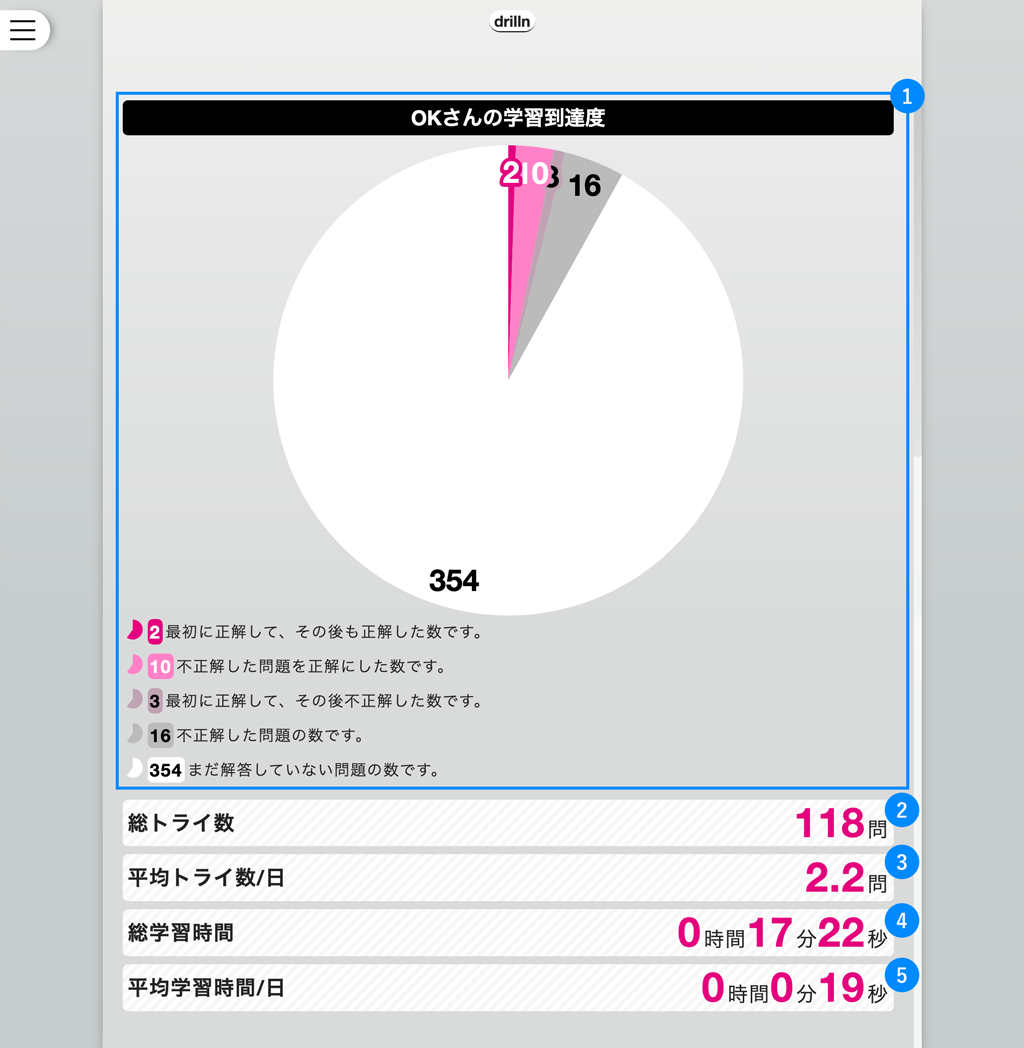
-
1学習履歴
最初に正解した問題数、不正解した問題を正解にした問題数などを表示します。
-
2総トライ数
学習した総トライ数を表示します。
-
3平均トライ数/日
1日平均のトライ数を表示します。
-
4総学習時間
学習した総時間数を表示します。
-
5平均学習時間/日
1日平均のトライ数を表示します。
目次表示
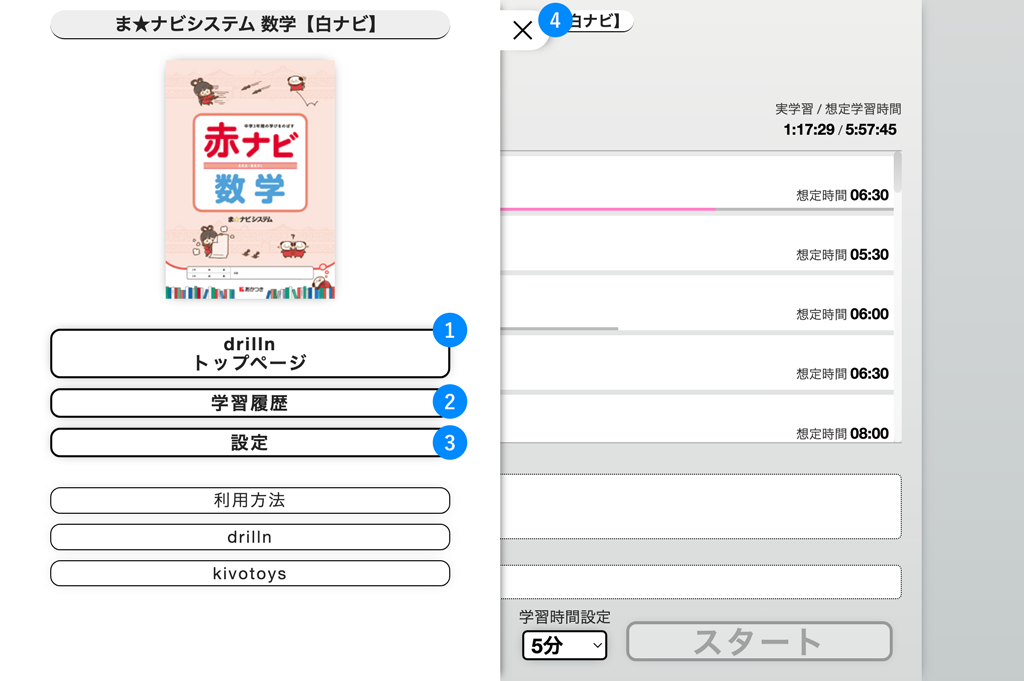
-
1drillnトップページ
クリックするとdrilln 目次画面を表示します。
-
2学習履歴
クリックすると学習履歴を表示します。
-
3設定
クリックすると設定画面を表示します。
-
4目次表示/非表示
クリックすると目次の表示/非表示ができます。
設定画面
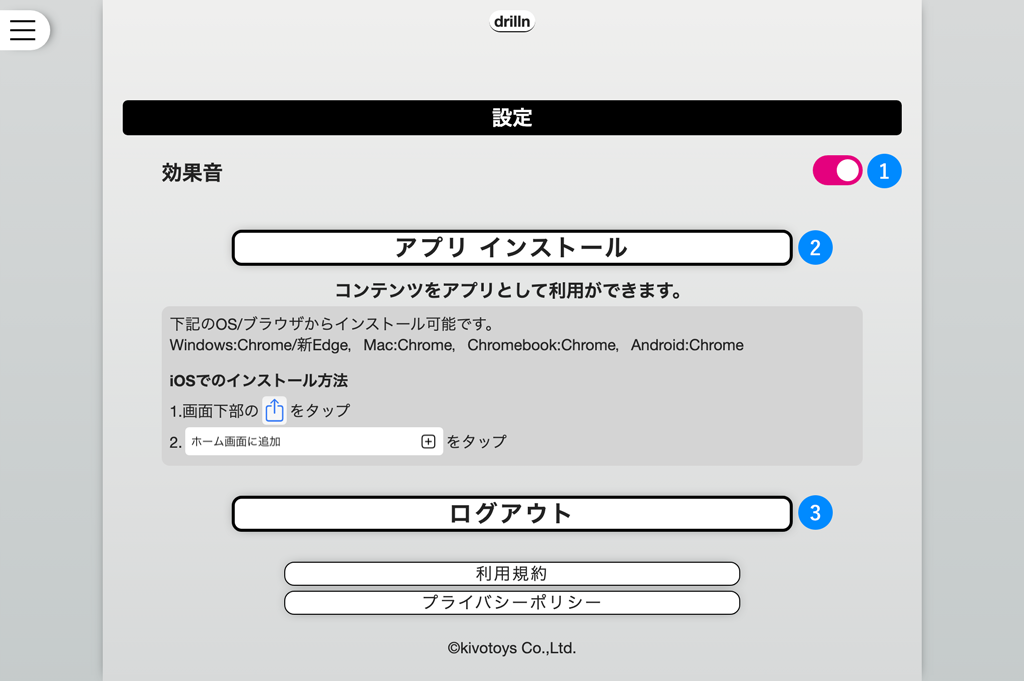
-
1効果音
クリックすると効果音のオン/オフの設定ができます。
-
2アプリインストール
コンテンツをアプリとして利用ができます。クリックするとアプリのインストールができます。
下記のOS/ブラウザからインストール可能です。
Windows:Chrome/新Edge,Mac:Chrome,Chromebook:Chrome,Android:Chrome -
3ログアウト
クリックするとログアウトします。次回、利用する際にはログインする必要があります。